If you’re a Java developer, you’re probably always on the lookout for tools that can help you improve your productivity and make coding more efficient. Visual Studio Code is a popular text editor that many programmers swear by, and if you’re a Java developer, you’ll be happy to know that you can use it for your Java projects. In this blog, we’ll explore the process of installing Java on Visual Studio Code, so you can take advantage of all the great features this editor has to offer.
Getting Started with Visual Studio Code
Before we dive into the installation process, let’s talk about why Visual Studio Code is such a great choice for Java developers. First of all, it’s free and open source, so you don’t have to worry about shelling out a ton of money for a powerful text editor. It’s also highly customizable, with tons of plugins and extensions available to help you tailor the editor to your specific needs. And finally, it’s cross-platform, so whether you’re working on a Windows, Mac, or Linux machine, you can use Visual Studio Code to write your Java code.
Installing Java on Visual Studio Code
Now that you’re convinced that Visual Studio Code is the way to go for your Java projects, let’s talk about how to install Java on the editor. Here are the steps you’ll need to follow:
Step 1: Install Visual Studio Code
If you haven’t already installed Visual Studio Code, you can download it for free from the official website. Once you’ve downloaded the installer, simply follow the prompts to install the editor on your machine.
Step 2: Install the Java Extension Pack
Next, you’ll need to install the Java Extension Pack. This is a collection of extensions that will provide you with all the tools you need to develop Java applications on Visual Studio Code. To install the pack, follow these steps:
- Open Visual Studio Code
- Click on the Extensions icon on the left-hand side of the editor (it looks like a square with four squares inside)
- Search for “Java Extension Pack” in the search bar
- Click “Install” to download and install the pack
Step 3: Install the Java Development Kit (JDK)
Finally, you’ll need to install the Java Development Kit (JDK). This is the software development kit that you’ll use to develop Java applications. Here’s how to install it:
- Go to the official Oracle JDK download page
- Select the version of the JDK you want to download (we recommend the latest stable release)
- Accept the license agreement and download the JDK for your operating system
- Follow the prompts to install the JDK on your machine
Once you’ve completed these three steps, you’ll be ready to start developing Java applications on Visual Studio Code!
Conclusion
In conclusion, Visual Studio Code is a great choice for Java developers who are looking for a powerful, customizable, and cross-platform text editor. And with the Java Extension Pack and the Java Development Kit, you’ll have all the tools you need to develop Java applications on this editor. So what are you waiting for? Install Visual Studio Code and start coding today!

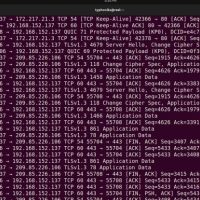


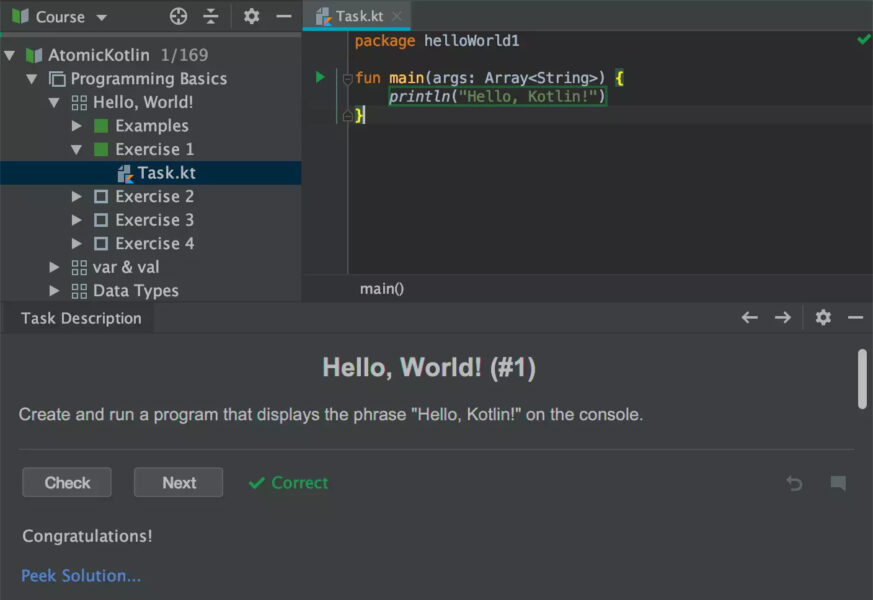
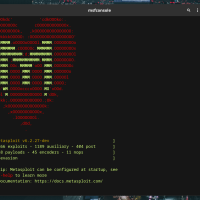
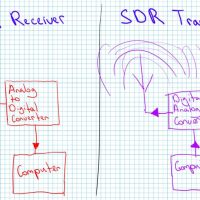

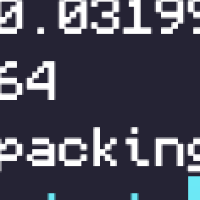
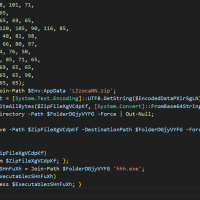
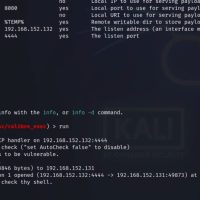
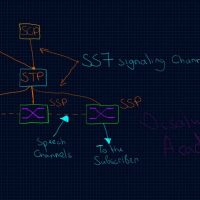



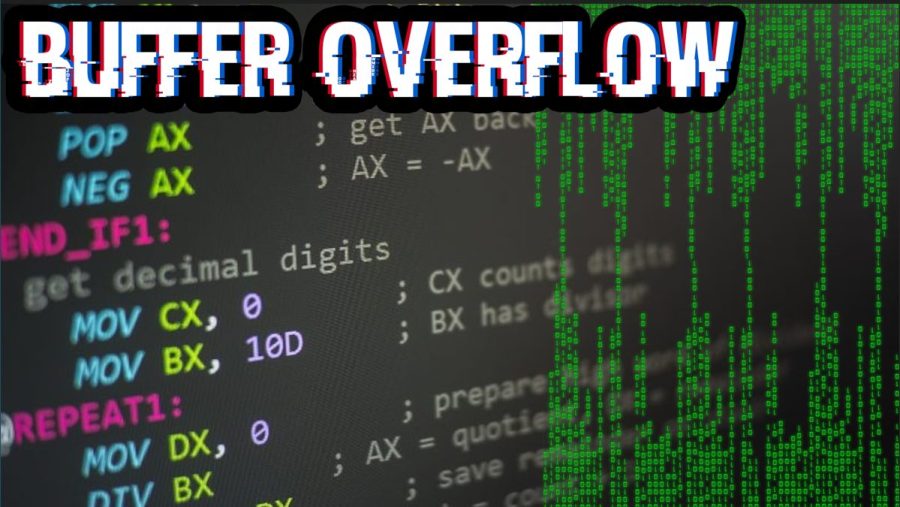
Comments are closed.