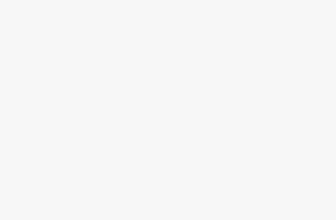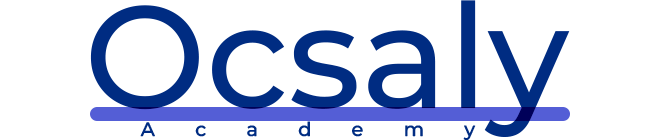Welcome to the world of software-defined radio! Whether you’re a radio enthusiast, an aspiring amateur radio operator, or simply curious about SDR technology, SDR++ is one of the most versatile and user-friendly tools to get started. Today, we’re diving into the essentials of navigating the SDR++ interface and mastering its key controls.
By the end of this guide, you’ll not only understand what each part of the interface does, but also how to use these features effectively. Let’s make your SDR journey smooth and productive!
What is SDR++?
Before we dive in, here’s a quick overview. SDR++ is a cross-platform, open-source software-defined radio application that allows you to interact with various SDR hardware to receive and process radio signals. Its sleek interface and rich features make it ideal for both beginners and advanced users.
Now, let’s break down the interface, step by step.
Understanding the Top Bar: Your Command Center
The top bar in SDR++ is your central hub, providing access to the most frequently used controls. Here’s a breakdown of its main components:
1. Start and Stop Toggle
- Function: This is your on/off switch for radio operations.
- How to Use: Click the Play button to start receiving signals. Once active, the button changes to a Stop button—click it to stop the receiver.
- Tip: Keep an eye on the indicator to ensure your receiver is running.
2. Volume Slider
- Function: Adjusts the audio output level.
- How to Use: Drag the slider to set the volume. Alternatively, click directly on the slider bar at your desired level.
- Pro Tip: Click the speaker icon to mute or unmute audio. If you’re working with multiple VFOs (Variable Frequency Oscillators), this slider controls the active VFO, while each VFO has its own individual volume control.
3. Frequency Selector
- Function: Displays the current frequency in hertz and allows precise adjustments.
- How to Use: Click and type a frequency directly, or use the scroll wheel to adjust individual digits. This tool ensures accurate tuning for your desired signal.
4. SNR Meter
- Function: Visualizes the strength of your signal relative to background noise (Signal-to-Noise Ratio).
- Key Insight: A higher SNR means a clearer, stronger signal with minimal interference. While not as precise as professional transceivers, it’s an excellent tool for general use.
Navigating the Side Menu: Unlocking Features
The Menu Button
- Location: Top left of the screen.
- Purpose: Toggles the side menu on or off.
- Why It’s Useful: Hiding the menu gives you more screen space to focus on the spectrum display and waterfall.
The Side Menu
When the side menu is visible, it organizes SDR++’s features into easy-to-access modules, such as:
- Frequency Management: Bookmark and manage favorite frequencies.
- Audio Control: Fine-tune audio settings.
- Signal Processing: Adjust filters and decoding options.
- Radio Settings: Configure hardware-specific settings.
Customization Tip: Rearrange modules by dragging and dropping them to match your workflow.
Deep Dive into Key Features
Volume Control: Precision Tuning
Managing audio levels is crucial for a seamless experience.
- Basic Adjustments: Drag the volume slider or click on the desired level.
- Mute/Unmute: Use the speaker icon for quick toggling.
- Multi-VFO Users: Ensure you adjust the active VFO’s slider. For other VFOs, select them individually to manage their volume.
SNR Meter: Assessing Signal Quality
The Signal-to-Noise Ratio (SNR) is vital for identifying strong signals and filtering out noise.
- How It Works: The meter compares the strength of the tuned signal to background noise.
- Pro Tip: Aim for higher SNR values for clear reception, especially when decoding digital signals.
Frequency Selector and Tuning Methods
Finding and locking onto frequencies is one of the most exciting parts of using SDR++! Here are several ways to tune:
- Frequency Selector: Use the scroll wheel to adjust digits or type in your target frequency.
- Spectrum Display/Waterfall: Hover over the spectrum and scroll to adjust frequency. Alternatively, click directly on a signal in the waterfall for instant tuning.
- Frequency Scale: Drag the scale at the bottom to move quickly between ranges.
- VFO Band: Drag the VFO band to your target frequency.
- Frequency Manager: Save and recall bookmarked frequencies with a single click.
Tips for Beginners
- Experiment Freely: Don’t be afraid to explore various features and settings in SDR++. The more you experiment, the more comfortable you’ll become.
- Start Simple: Focus on one or two features at a time, like volume adjustment or frequency tuning, before moving to advanced modules.
- Bookmark Frequencies: Use the Frequency Manager to save interesting signals for quick access later.
Wrapping Up
Congratulations! You’ve just taken your first step toward mastering SDR++. We’ve covered the top bar, side menu, volume control, SNR meter, and frequency selector. These are the building blocks of your SDR++ journey. With practice, these tools will feel like second nature.
Want to see these features in action? Check out my YouTube video where I demonstrate everything we’ve discussed here—and more! Watch how to navigate SDR++ like a pro and get insider tips for making the most out of this incredible tool.